Menginstall Linux Debian 7 Dengan VirtualBox
1. Buka aplikasi VirtualBox, kemudian meng-klik
tombol Baru.lalu Isikan nama sistem operasi yang akan diinstall (Debian 7/ boleh
ditambahin nama kita), untuk tipe-nya pilih Linux, karena kita akan menginstall Debian 7. 32 bit,
untuk versinya pilih 32 bit
2. Kemudian kita akan menentukan ukuran memori virtualnya, kita cukup
menggunakan memori sebesar 512MB saja,
kemudian klik Lanjut.
3. Kemudian kita akan masuk ke pembuatan Hardisk,pilih create a virtual hard disk now.lalu buat.
4. kita akan masuk ke pemilihan tipe hard disk,
pilih VDI
(VirtualBox Disk Image) lalu
klik Lanjut.
5. Kemudian
pilih Dialokasikan
secara dinamik, kemudian klik Lanjut.
6. untuk menentukan lokasi dan ukuran berkas,kita
mengikuti ukuran hardisk yang
disarankan adalah 8GB, lalu klik Buat.
7. setelah
selesai,pilih pengaturan,lalu penyimpanan masukan ISO file untuk instalasi Debian Linux nya, setelah itu ok.
8.setelah itu,pilih
jaringan seperti gambar dibawah.
9. setelah
pengaturan,klik tombol tampilkan yang berwarna hijau.
10. lalu
pilih install dan enter.
11. Selanjutnya
kita akan dihadapkan ke tahap pemilihan bahasa yang digunakan, pilih English
12. Tahap selanjutnya kita akan menentukan lokasi kita sekarang.
Karena lokasi kita di indonesia, pilih Other -> Asia -> Indonesia.
13. selanjutnya
pilih UNITED STATES
14. Pilih standar papan ketik yang anda gunakan untuk itu
saya memilih USA sebagai Origin of the Keyboard Layout.
15. proses selanjutnya memasukan nama host dari server yang
akan dibangun ini. Disini saya memberikan nama saya sendiri. Pemberian nama
host tidak memakai spasi.
16.setelah itu anda memberikan nama domain yang anda inginkan
untuk mengconfigurasi network,setelah itu ketik continue.
17. lalu kamu kasih root pasword , disinih saya memakai
password nya 1
18. kemudian kamu kasih passwordnya lagi
20. lalu username for your account nya
21. lalu choose a password for the new user nya
22. Re-enter password to verify nya kalau saya passwordnya 1
23. langkah
selanjutnya adalah menentukan select a city in your time zone, saya disini
memilih western..
24. langkah selanjutnya adalah menentukan metode dalam
memberikan partisi hard disk. Saya menggunakan metode Guided-use entire disk.
25.untuk menghapus semua data yang ada di hard disk. Tekan
enter.
26. pemilihan partisi, pada langkah ini saya memilih
separate/home,/usr,/var,and/tap partitions
27. setelah itu pilih finish partitioning and write changes
to disk. Untuk menyelesaikan.
28. pilih yes untuk menggunakan partisi ini...
29. scan another CD or DVD? Pilih NO
30. Use a network mirror? Pilih NO
31. Participate in the package usage survey? Pilh YES
32. Kemudian hanya pilih ssh server dan yang system
utillities
33. install the grup
boot loader to the master boot record? Pilih YES
34. pilih continue
35.selesai kalian sudah memasuki debian log in






























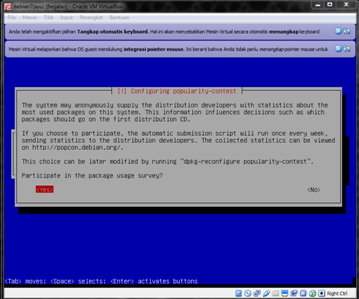






Komentar
Posting Komentar